
You can also upload a pdf or word document.
| 1) |
Open your booking confirmation |
|
| 2) | 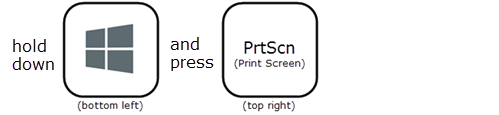 |
|
| 3) |
There may be no noise or any other indication the screenshot was taken, but your confirmation booking image will be saved as a PNG file in your "Pictures" directory, and will most likely be in a "Screenshoots" folder. In ADD BOOKING, click "Choose File" and find your Confirmation Booking image to upload and expedite confirmation! You can always edit and re-upload a new image after you submit. |
| 1) |
Open your booking confirmation |
|
| 2) | 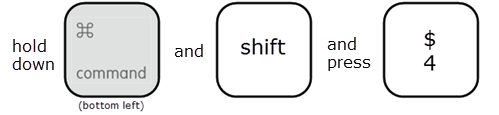 |
|
| 3) |
Use your mouse to draw a rectangle in order to specify what to capture – or press the spacebar and then click on something (ex: a window) to capture it. Your Mac then saves it as a file on the desktop. The file name will look like “Screen shot 2016-08-23 at 08.45.00 AM.png”. In ADD BOOKING, click "Choose File" and find your Confirmation Booking image! You can always edit and re-upload a new image after you submit. |
| 1) |
Open your booking confirmation |
|
| 2) |
Take a picture with your smartphone and email it to yourself. |
|
| 3) |
When you get your email, save the picture to your computer. In ADD BOOKING, click "Choose File" and find your Confirmation Booking image! You can always edit and re-upload a new image after you submit. |